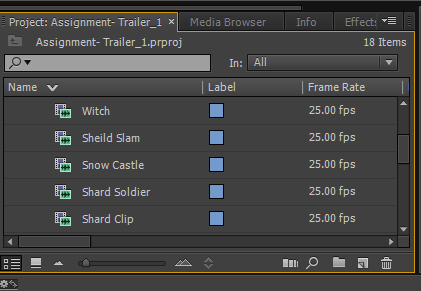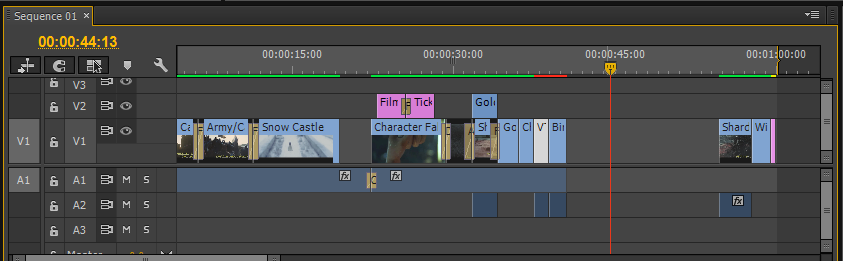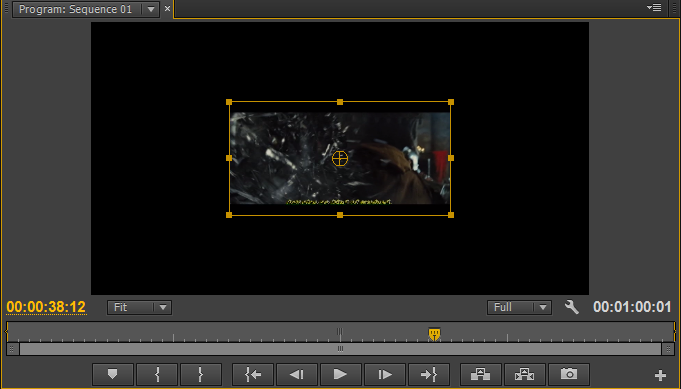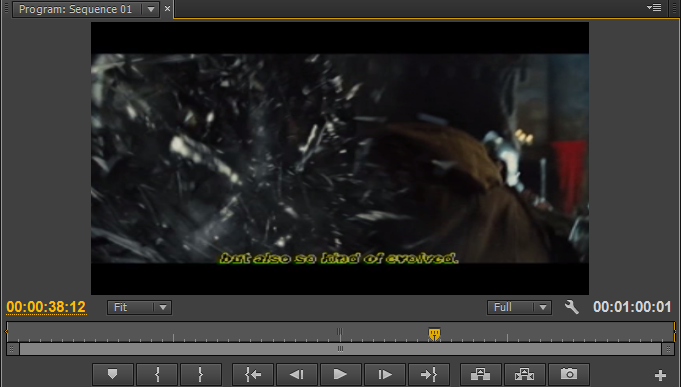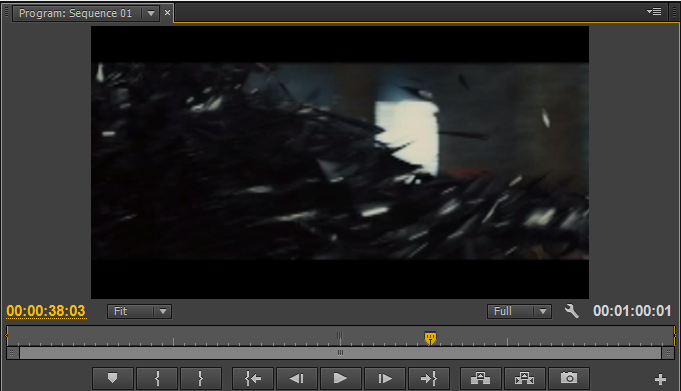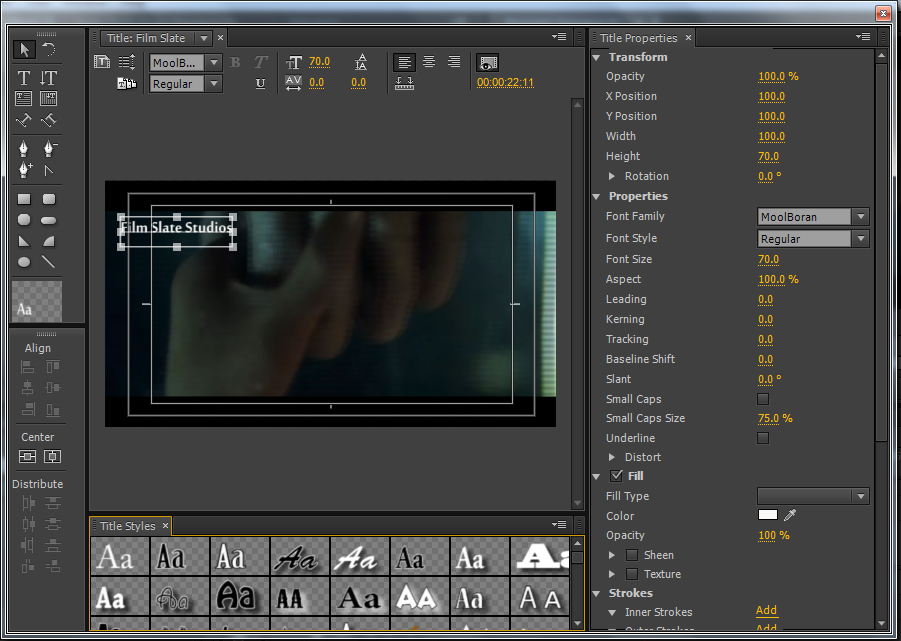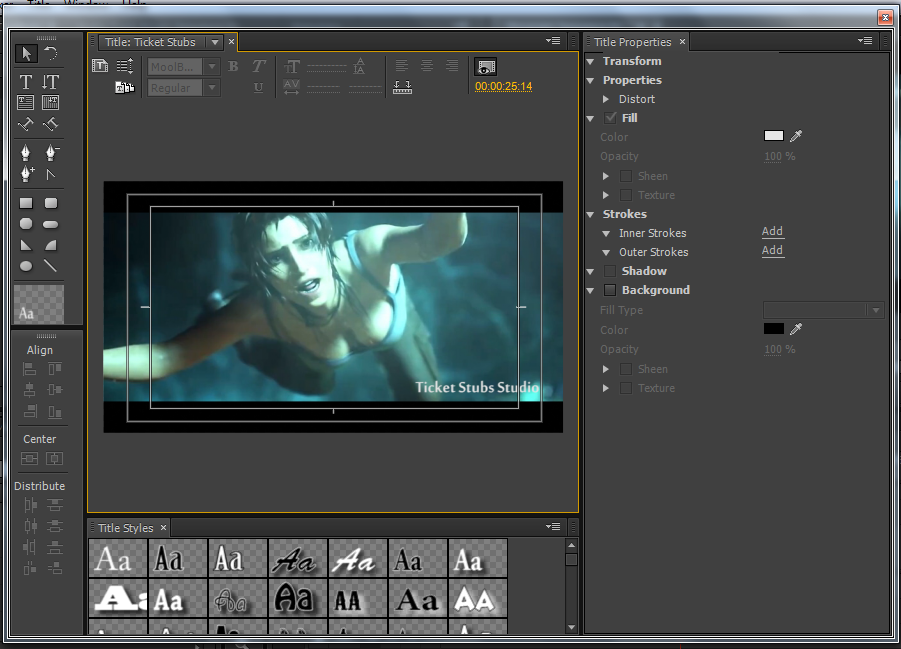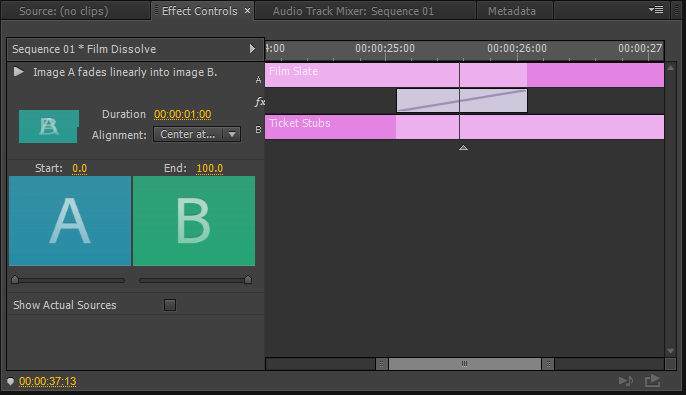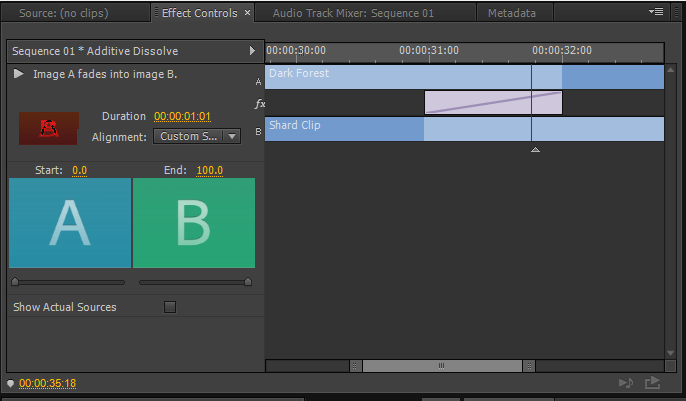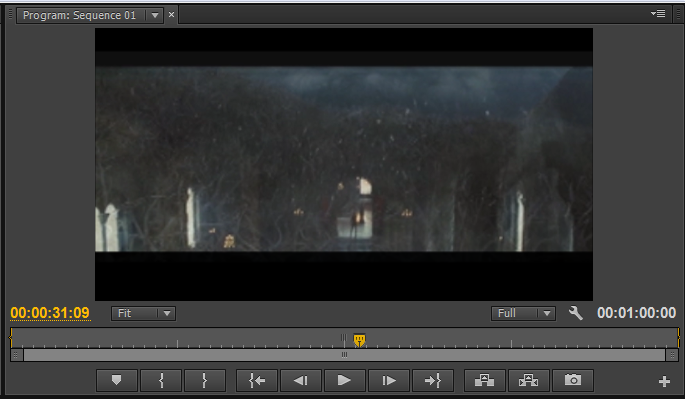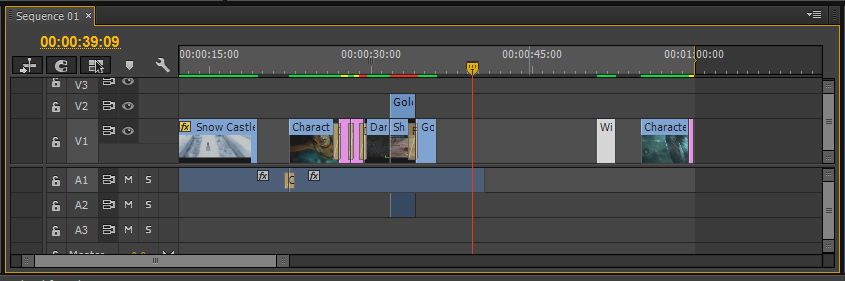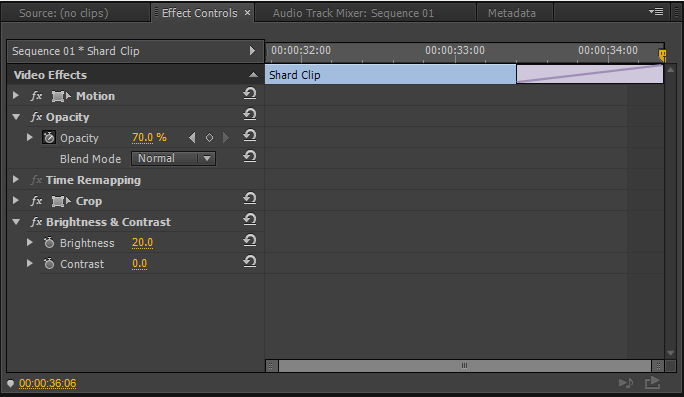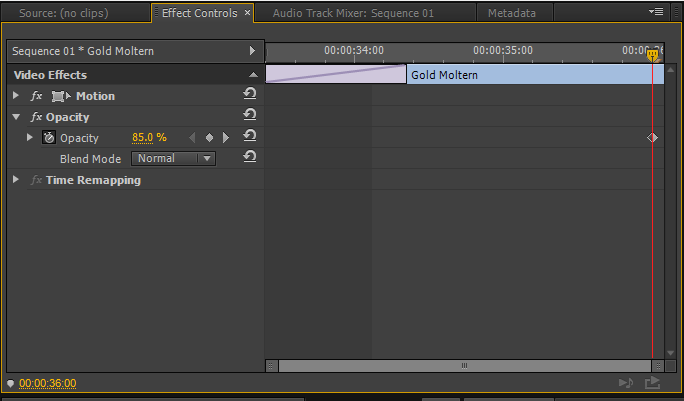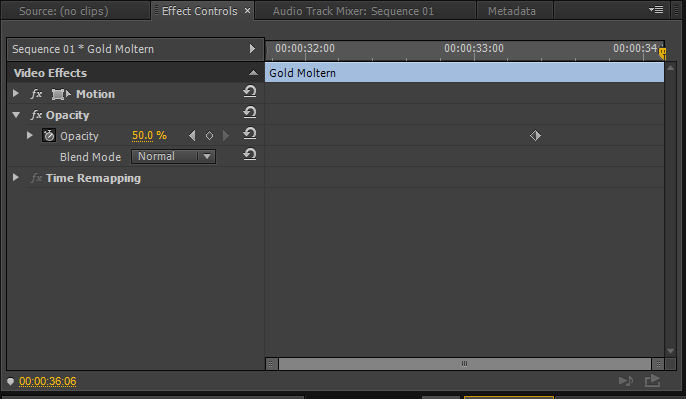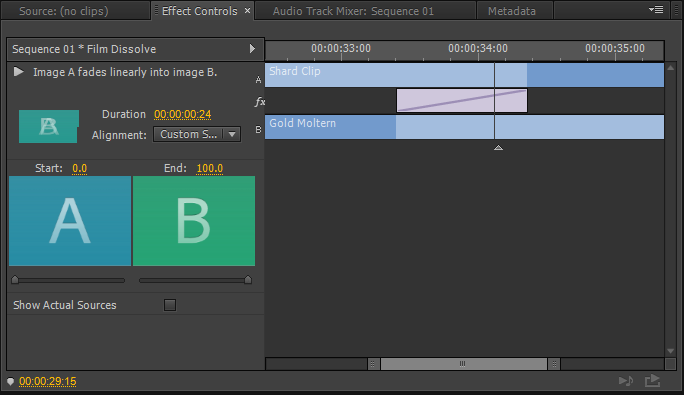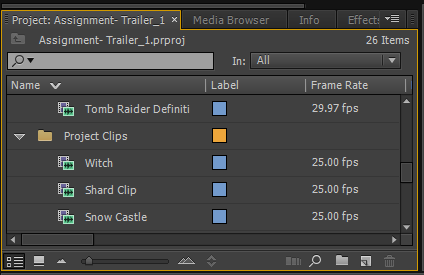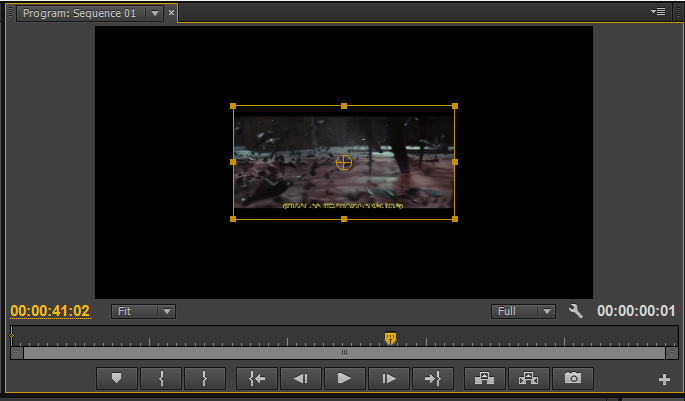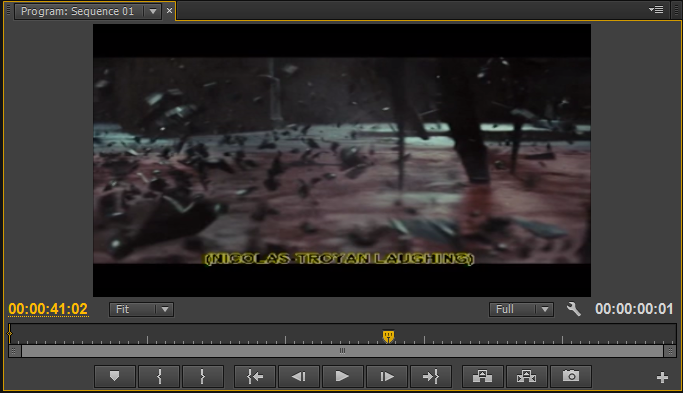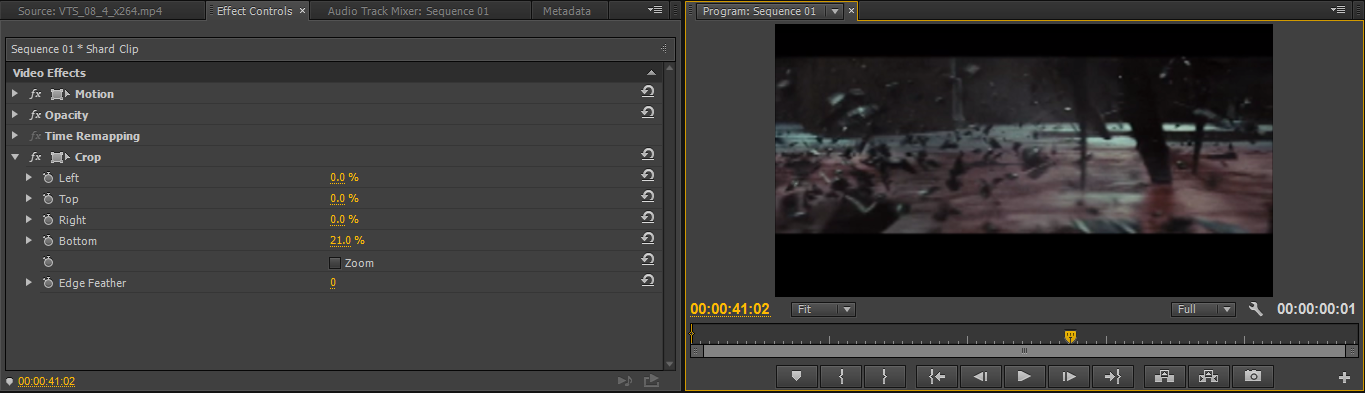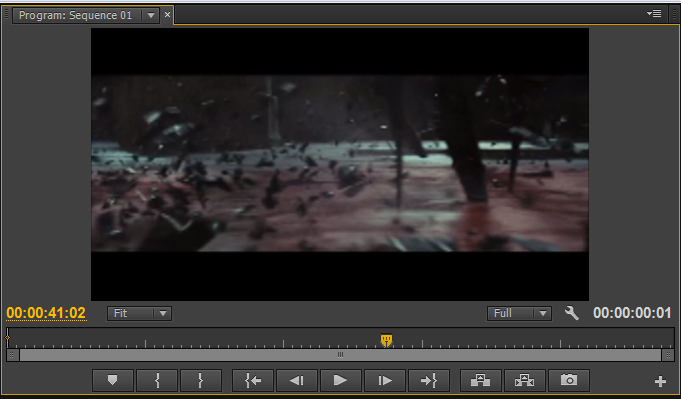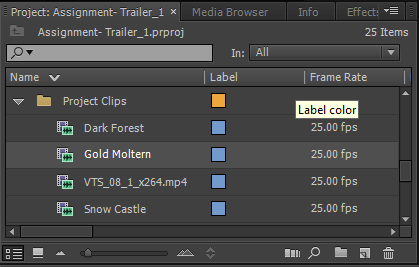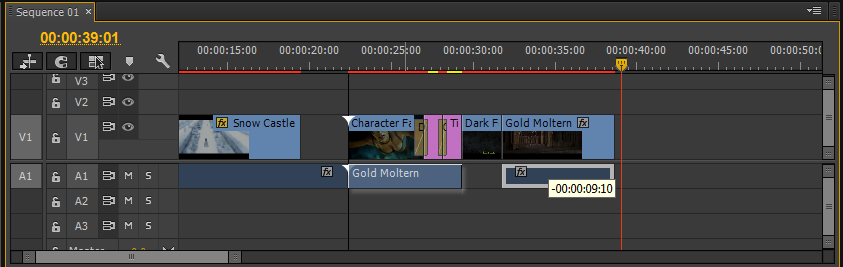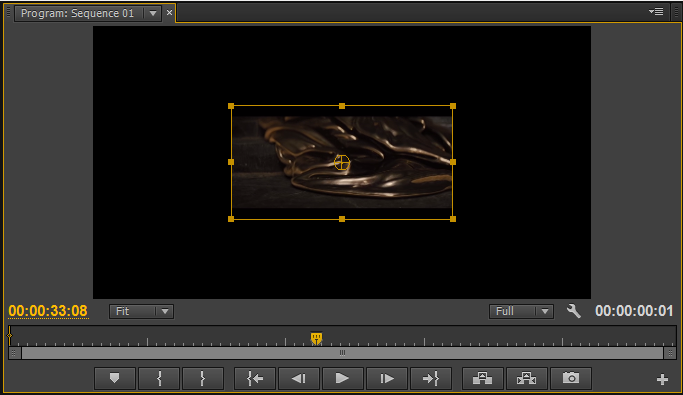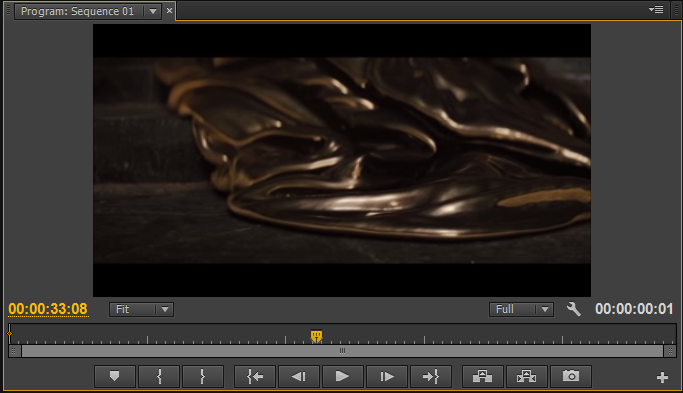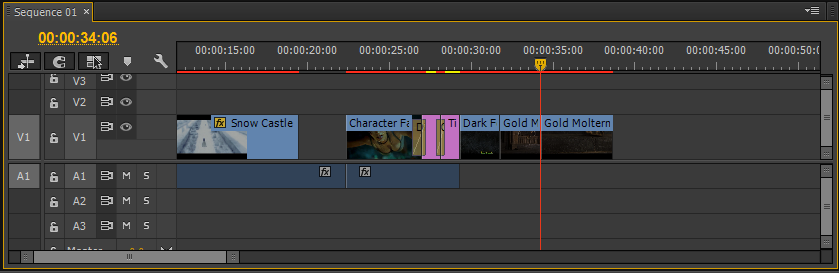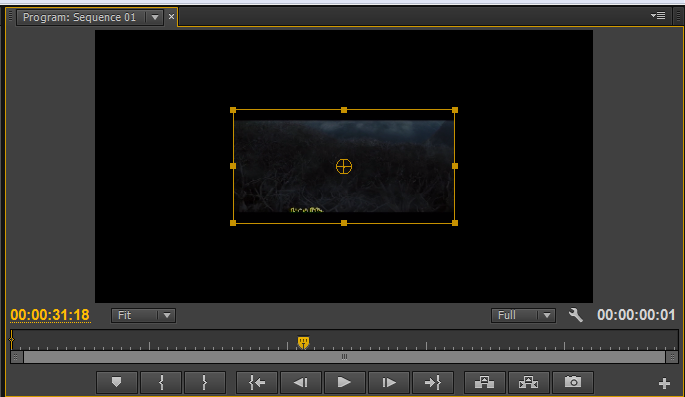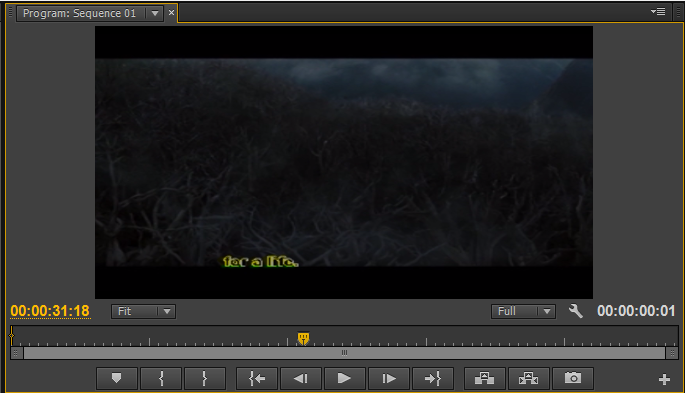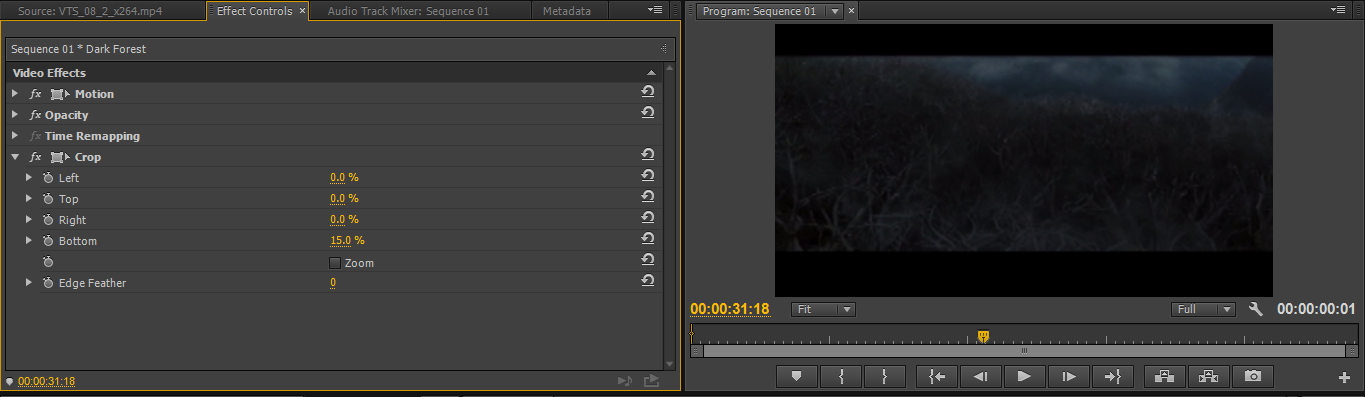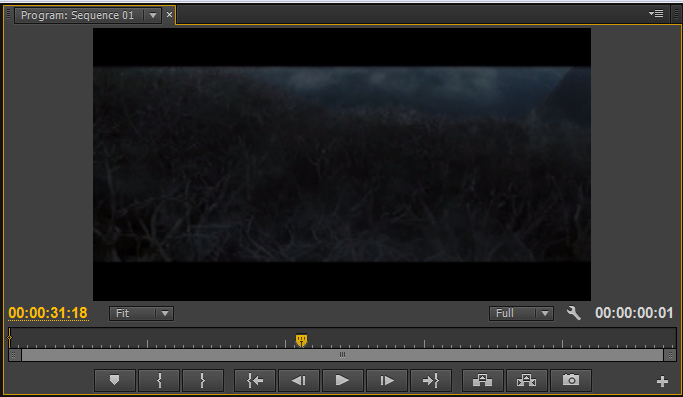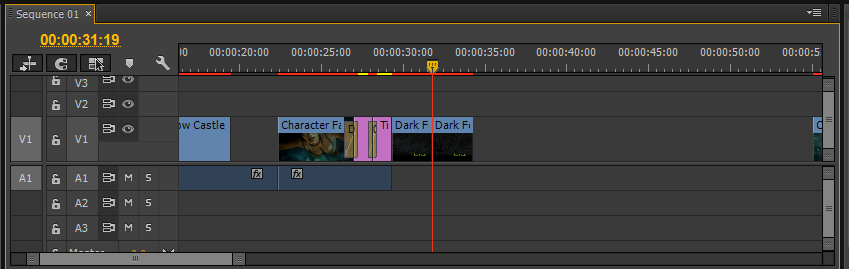Birds Clip
I will now be adding a new clip to the
trailer. This clip will go after the Shield Slam Clip.
This clip is based on the witch in another form, i.e. in the form of several birds and they are coming back, so the witch can take her true form. I thought this was quite effective after the shield slam clip. I am not really sure why I chose this clip for after this clip. I think I just quite liked the way the bird got through the hole in the roof and then fall into a whole where the witch would emerge. I will be
taking this bird clip from VTS_08_3_x264.
I made sure that the source tab was on in the viewing panel and dragged the walk-through to the viewing panel. I then used the In and Out Tool to
make a mark at 00:24:09:13 and 00:24:15:02. This clip is where shards
of glass fall onto the floor. I then dragged the clip down into the Project Clips Bin and renamed it 'Birds'.
 |
| Birds Clip within the Project Clips Bin |
So, I started by separating the video and the audio, however, this time I kept the audio. I did this by right clicking on the clip on the timeline and went to Unlink. I then selected the audio and deleted it because I did not want the audio as I was going to be using different audio music for it.
I then moved onto to resizing the clip. I did this by double clicking on the clip in the clip view panel (right hand side viewing panel) till an orange lining around the clips and had little squares which I used to resize the clip. I resized the clip that the edges of the clip were touching the overall fit of the trailer.
I then went and cropped the clip. I did this by going to the Effects panel tab in the same section as the project bins and then went to Video Effects > Transform > Crop. I then went into the Effects Control panel
to the crop settings. I then set the crop percentage for the bottom
only because there is text on the clip which I do not want to be viewed
in the trailer. So, I set the percentage for the bottom crop at 15%.
This was enough to crop the writing and enough that it did not take up
much of the clip up either. I then repositioned the clip so that the two
black lines on the clip were even at both the top and the bottom of the
clip.
I found when I played this clip back was that it was really long, so I then cut the clip using the Razor Tool. I did it so that the only part of the clip that was playing was the bird falling in from the hole in the roof and tot he point where there was a few birds scattered around.
I then decided to change the brightness of the clip. This was because I felt that the clip a bit to dark for my linking. I know the lighting should be a bit dark because the scene is in the castle where there are not many windows and has a dark atmosphere to it. But I thought brightening it up might bring a bit more light to clip where certain parts are really dark. I did this by going to the Effects Panel located in the same area where the project clips are kept. I then went to Video Effects > ... > Brightens and Contrast. I then went to the Effects Control panel where I was able to adjust the brightness. I changed the brightness to about 5%. This made the clip brighter, but that much that it lost the darkness in certain places, which I felt made the clip look a little better.
Tools I have used in this post:
 |
| Clip in resize mode |
 | |||||
| Clip Resized |
 |
| Video Effect: Transform: Crop. Crop Settings for this clip |
 |
| Repositioned |
I found when I played this clip back was that it was really long, so I then cut the clip using the Razor Tool. I did it so that the only part of the clip that was playing was the bird falling in from the hole in the roof and tot he point where there was a few birds scattered around.
I then decided to change the brightness of the clip. This was because I felt that the clip a bit to dark for my linking. I know the lighting should be a bit dark because the scene is in the castle where there are not many windows and has a dark atmosphere to it. But I thought brightening it up might bring a bit more light to clip where certain parts are really dark. I did this by going to the Effects Panel located in the same area where the project clips are kept. I then went to Video Effects > ... > Brightens and Contrast. I then went to the Effects Control panel where I was able to adjust the brightness. I changed the brightness to about 5%. This made the clip brighter, but that much that it lost the darkness in certain places, which I felt made the clip look a little better.
 |
| Video Effects: ... : Brightness and Contrast. Settings for the clip. |
Tools I have used in this post:
- In and Out tool
- Unlink
- Resize
- Crop
- Razor Tool
- Brightness